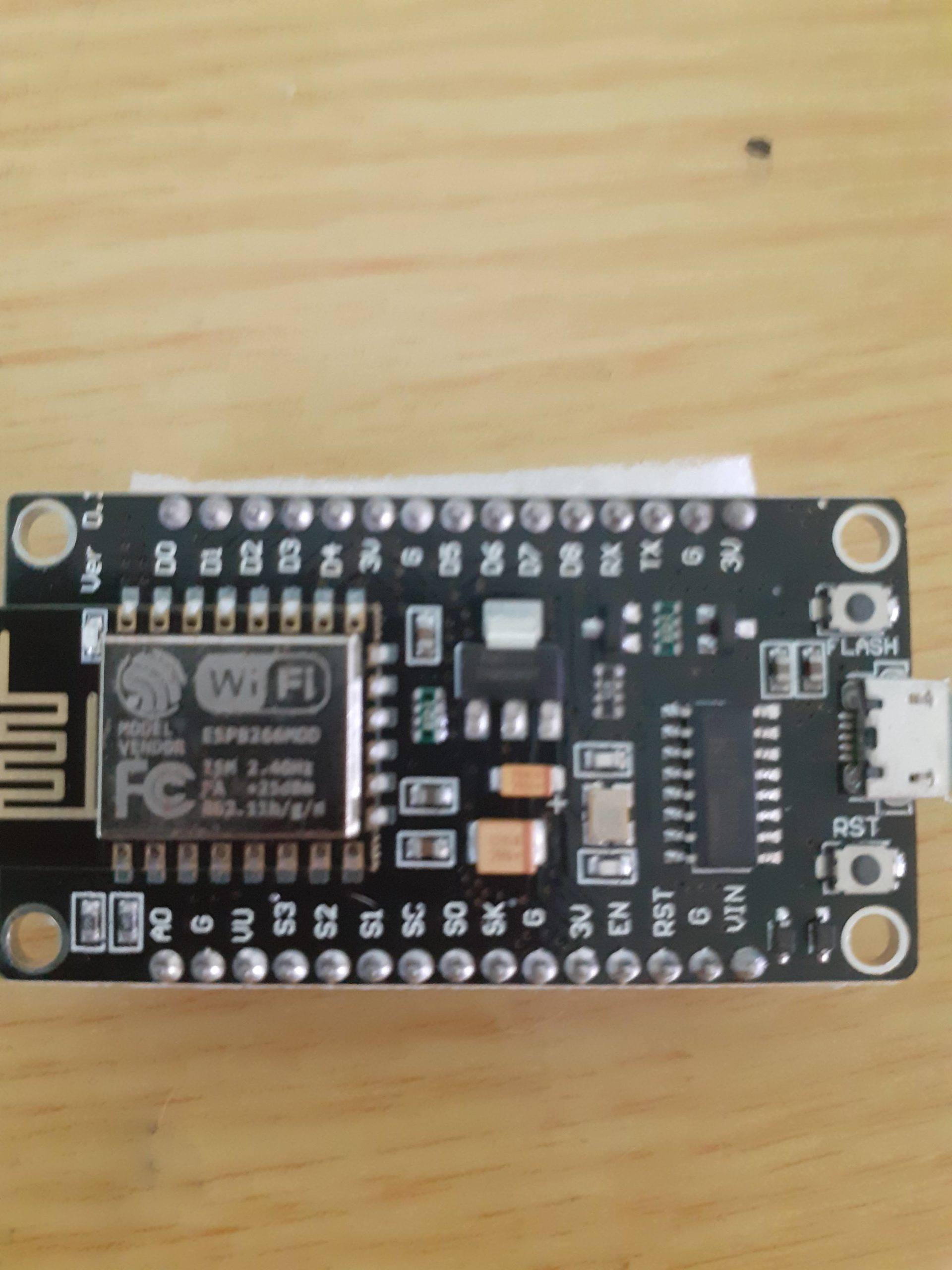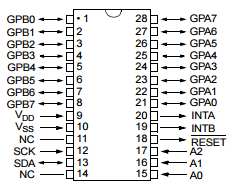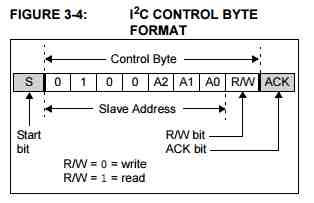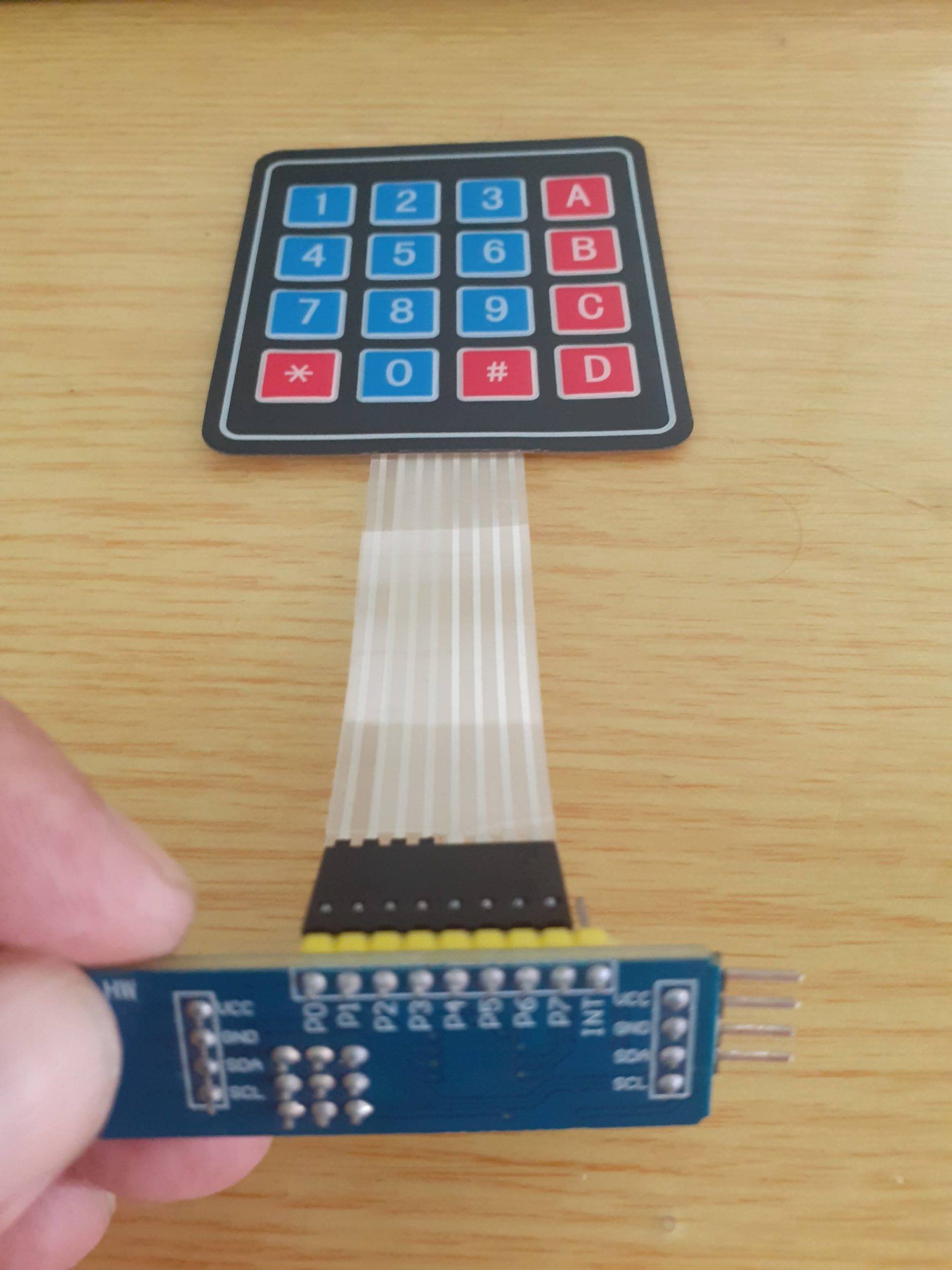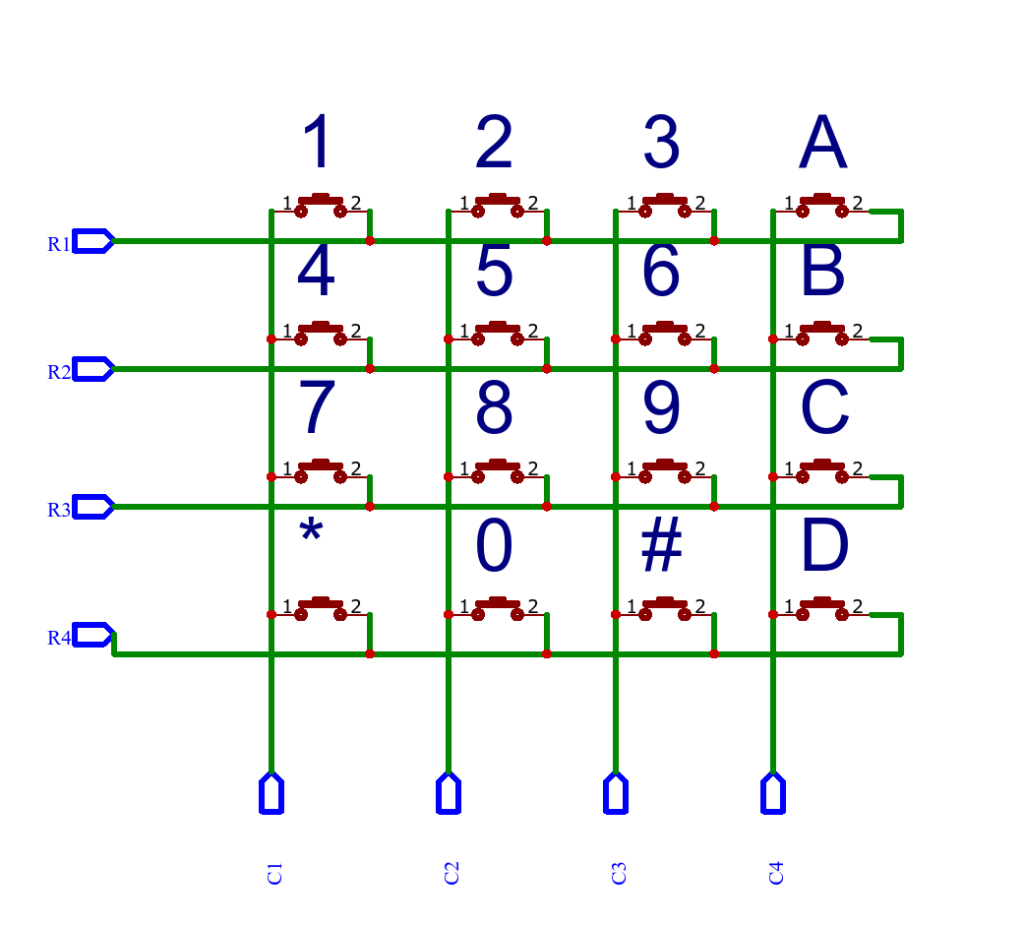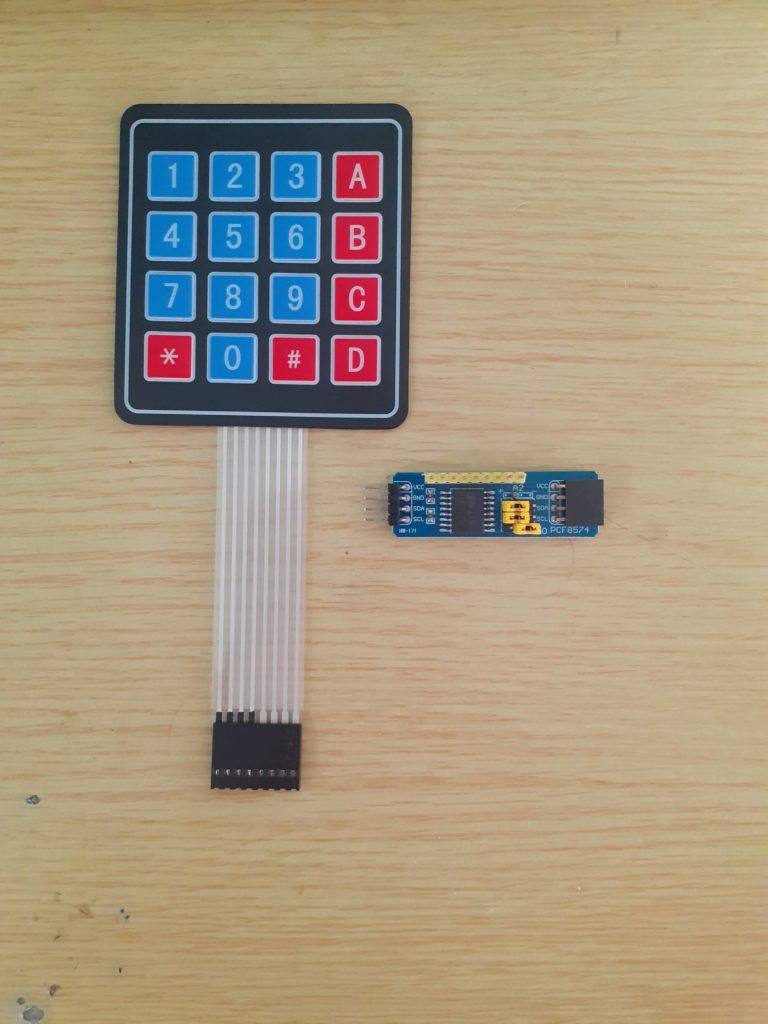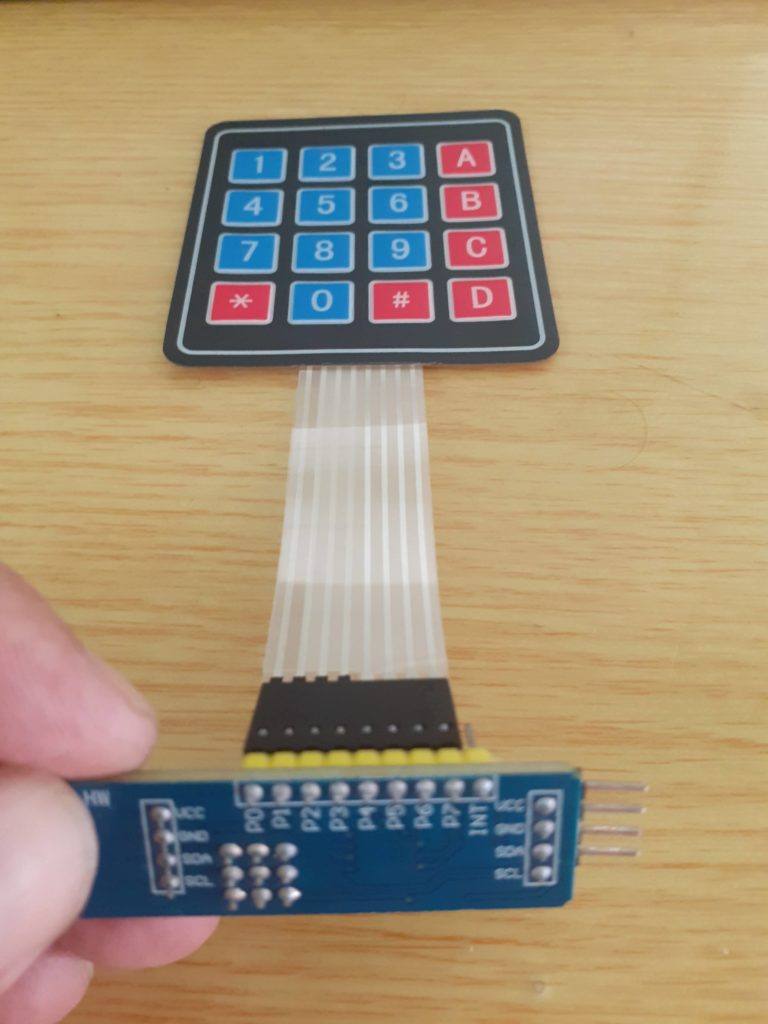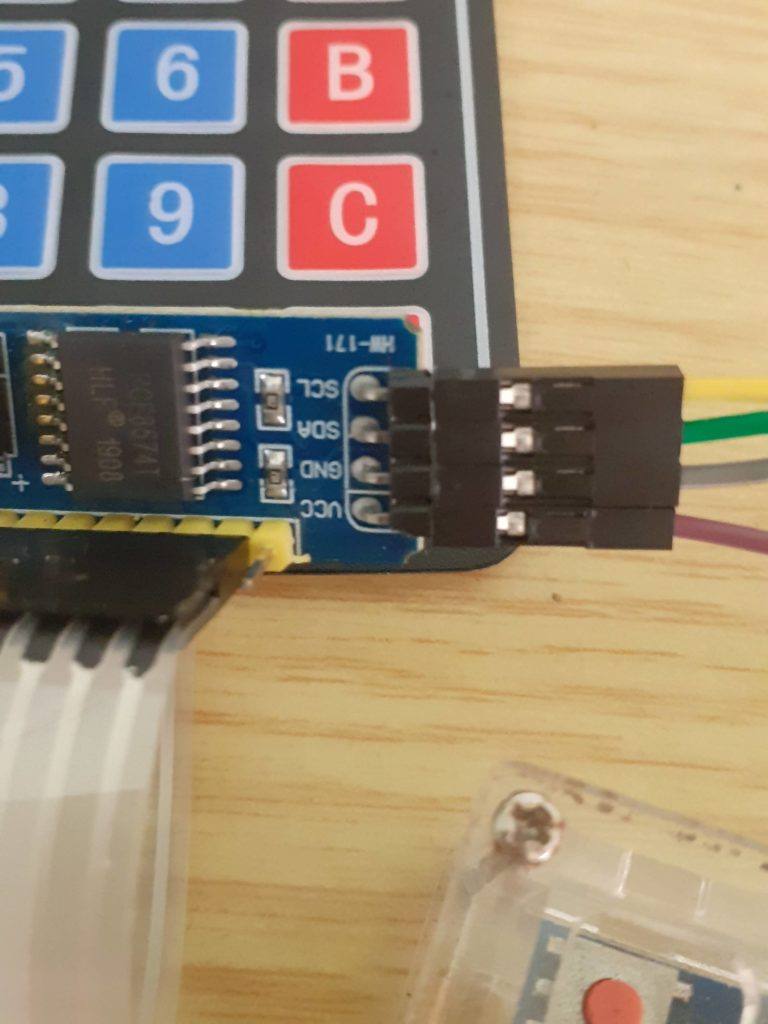In a previous post, I have shown you how to use the MCP23017 16 Port I2C I/O Port extender with the standard Wire library, as supplied with the Arduino IDE. In this post,
I will have a quick look at using Adafruit’s library for this IC. I believe that this library brings a lot of ease-of-use to the part, making it possible to obscure some of the complexity of I2C.
I do however prefer to use the native Wire library myself, as it is slightly faster.
You can download the Adafruit MCP23017 Library from here..
Pin Addressing
When using single pin operations such as pinMode(pinId, dir) or digitalRead(pinId) or digitalWrite(pinId, val) then the pins are addressed using the ID’s below. For example, for set the mode of GPB0 then use pinMode(8, …).
| Physical Pin # | Pin Name | Pin ID |
|---|---|---|
| 21 | GPA0 | 0 |
| 22 | GPA1 | 1 |
| 23 | GPA2 | 2 |
| 24 | GPA3 | 3 |
| 25 | GPA4 | 4 |
| 26 | GPA5 | 5 |
| 27 | GPA6 | 6 |
| 28 | GPA7 | 7 |
| 1 | GPB0 | 8 |
| 2 | GPB1 | 9 |
| 3 | GPB2 | 10 |
| 4 | GPB3 | 11 |
| 5 | GPB4 | 12 |
| 6 | GPB5 | 13 |
| 7 | GPB6 | 14 |
| 8 | GPB7 | 15 |
Some examples, directly from the library, all code belongs to Adafruit, and was not written by me.
1. A Button Example
#include <Wire.h>
#include "Adafruit_MCP23017.h"
// Basic pin reading and pullup test for the MCP23017 I/O expander
// public domain!
// Connect pin #12 of the expander to Analog 5 (i2c clock)
// Connect pin #13 of the expander to Analog 4 (i2c data)
// Connect pins #15, 16 and 17 of the expander to ground (address selection)
// Connect pin #9 of the expander to 5V (power)
// Connect pin #10 of the expander to ground (common ground)
// Connect pin #18 through a ~10kohm resistor to 5V (reset pin, active low)
// Input #0 is on pin 21 so connect a button or switch from there to ground
Adafruit_MCP23017 mcp;
void setup() {
mcp.begin(); // use default address 0
mcp.pinMode(0, INPUT);
mcp.pullUp(0, HIGH); // turn on a 100K pullup internally
pinMode(13, OUTPUT); // use the p13 LED as debugging
}
void loop() {
// The LED will 'echo' the button
digitalWrite(13, mcp.digitalRead(0));
}2. An Interrupt Example
// Install the LowPower library for optional sleeping support.
// See loop() function comments for details on usage.
//#include <LowPower.h>
#include <Wire.h>
#include <Adafruit_MCP23017.h>
Adafruit_MCP23017 mcp;
byte ledPin=13;
// Interrupts from the MCP will be handled by this PIN
byte arduinoIntPin=3;
// ... and this interrupt vector
byte arduinoInterrupt=1;
volatile boolean awakenByInterrupt = false;
// Two pins at the MCP (Ports A/B where some buttons have been setup.)
// Buttons connect the pin to grond, and pins are pulled up.
byte mcpPinA=7;
byte mcpPinB=15;
void setup(){
Serial.begin(9600);
Serial.println("MCP23007 Interrupt Test");
pinMode(arduinoIntPin,INPUT);
mcp.begin(); // use default address 0
// We mirror INTA and INTB, so that only one line is required between MCP and Arduino for int reporting
// The INTA/B will not be Floating
// INTs will be signaled with a LOW
mcp.setupInterrupts(true,false,LOW);
// configuration for a button on port A
// interrupt will triger when the pin is taken to ground by a pushbutton
mcp.pinMode(mcpPinA, INPUT);
mcp.pullUp(mcpPinA, HIGH); // turn on a 100K pullup internally
mcp.setupInterruptPin(mcpPinA,FALLING);
// similar, but on port B.
mcp.pinMode(mcpPinB, INPUT);
mcp.pullUp(mcpPinB, HIGH); // turn on a 100K pullup internall
mcp.setupInterruptPin(mcpPinB,FALLING);
// We will setup a pin for flashing from the int routine
pinMode(ledPin, OUTPUT); // use the p13 LED as debugging
}
// The int handler will just signal that the int has happen
// we will do the work from the main loop.
void intCallBack(){
awakenByInterrupt=true;
}
void handleInterrupt(){
// Get more information from the MCP from the INT
uint8_t pin=mcp.getLastInterruptPin();
uint8_t val=mcp.getLastInterruptPinValue();
// We will flash the led 1 or 2 times depending on the PIN that triggered the Interrupt
// 3 and 4 flases are supposed to be impossible conditions... just for debugging.
uint8_t flashes=4;
if(pin==mcpPinA) flashes=1;
if(pin==mcpPinB) flashes=2;
if(val!=LOW) flashes=3;
// simulate some output associated to this
for(int i=0;i<flashes;i++){
delay(100);
digitalWrite(ledPin,HIGH);
delay(100);
digitalWrite(ledPin,LOW);
}
// we have to wait for the interrupt condition to finish
// otherwise we might go to sleep with an ongoing condition and never wake up again.
// as, an action is required to clear the INT flag, and allow it to trigger again.
// see datasheet for datails.
while( ! (mcp.digitalRead(mcpPinB) && mcp.digitalRead(mcpPinA) ));
// and clean queued INT signal
cleanInterrupts();
}
// handy for interrupts triggered by buttons
// normally signal a few due to bouncing issues
void cleanInterrupts(){
EIFR=0x01;
awakenByInterrupt=false;
}
/**
* main routine: sleep the arduino, and wake up on Interrups.
* the LowPower library, or similar is required for sleeping, but sleep is simulated here.
* It is actually posible to get the MCP to draw only 1uA while in standby as the datasheet claims,
* however there is no stadndby mode. Its all down to seting up each pin in a way that current does not flow.
* and you can wait for interrupts while waiting.
*/
void loop(){
// enable interrupts before going to sleep/wait
// And we setup a callback for the arduino INT handler.
attachInterrupt(arduinoInterrupt,intCallBack,FALLING);
// Simulate a deep sleep
while(!awakenByInterrupt);
// Or sleep the arduino, this lib is great, if you have it.
//LowPower.powerDown(SLEEP_1S, ADC_OFF, BOD_OFF);
// disable interrupts while handling them.
detachInterrupt(arduinoInterrupt);
if(awakenByInterrupt) handleInterrupt();
}
I hope that this shows you another way of using this versatile IC,
In a future post, I will show you how to do interrupts, using the native Wire library, as well as point out a few things about why interrrupts sometimes does not seem to be working, as well as a workaround for that.